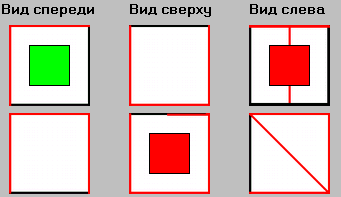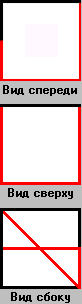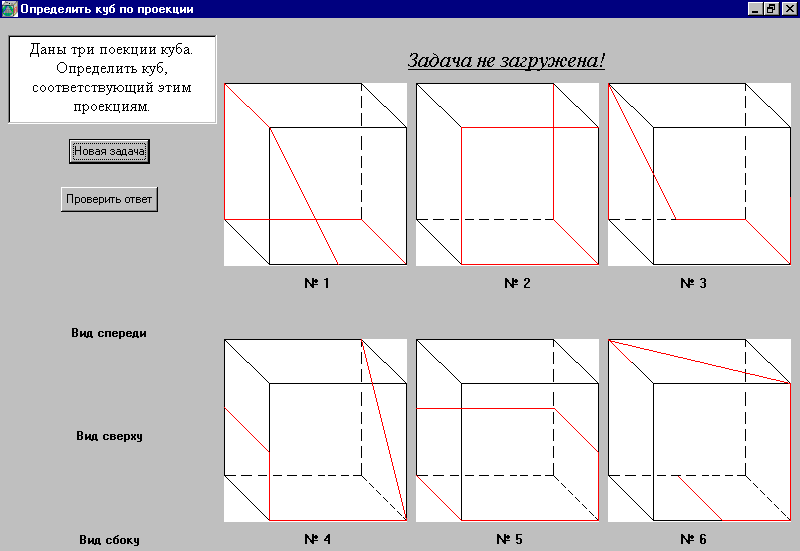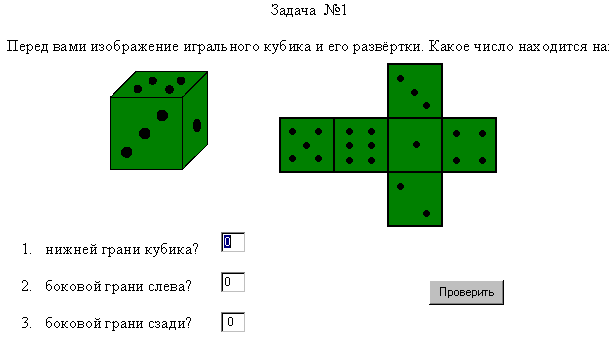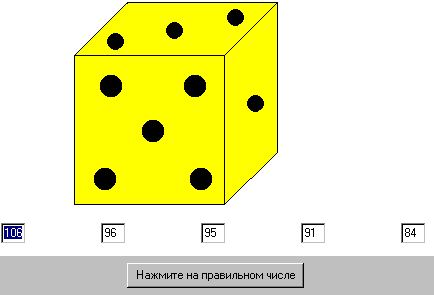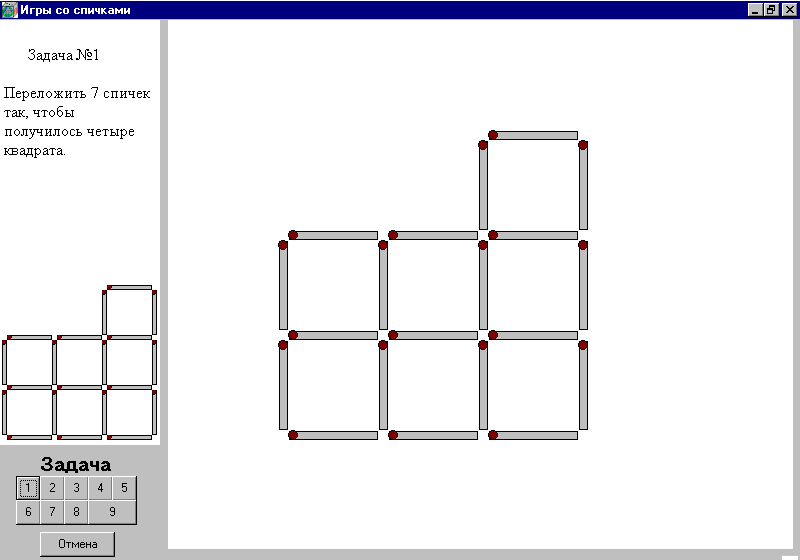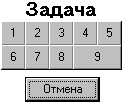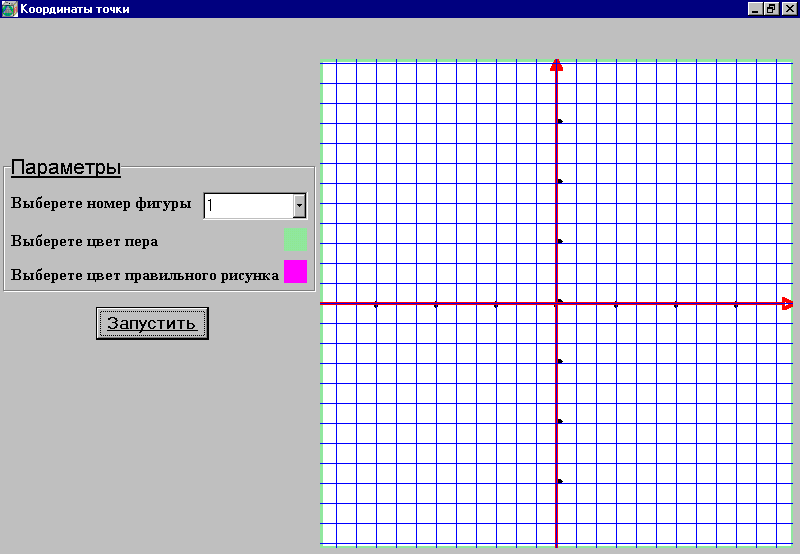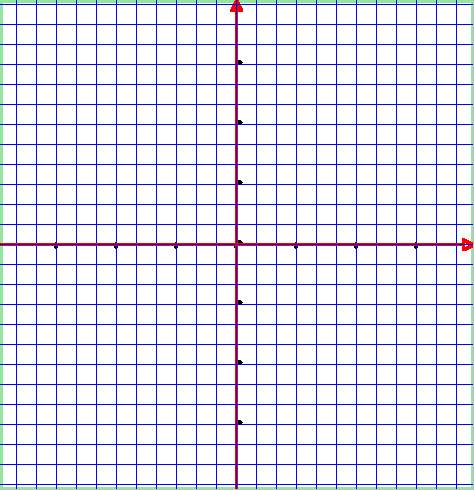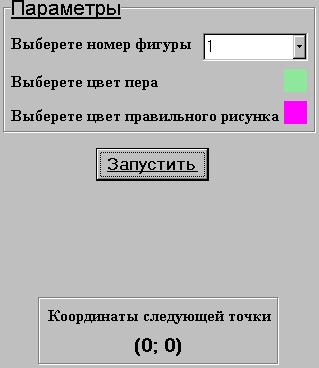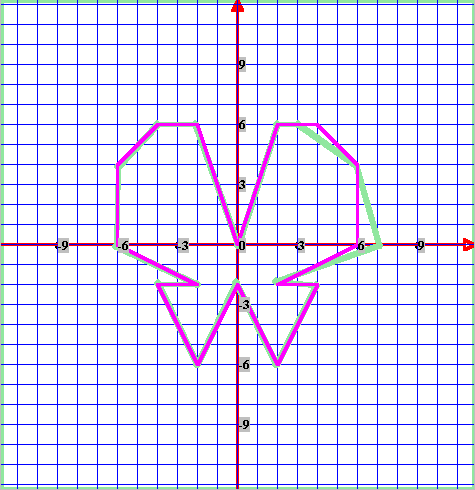| ||||||
|
| |||||
|
Разработчик проекта-Константинова Т.Г.- учитель математики и информатики МОУ лицея № 6 г. Ессентуки Программист - Григорьян А.К.-студент СевКавГТУ
XXI век по праву считают веком высоких компьютерных технологий. Это заставляет по-новому рассматривать вопрос о том, чему и как учить в современной школе. Требования высокой степени дифференциации обучения пришли в противоречие с традиционными методиками обучения. Введение новых информационных технологий позволяет решать эти проблемы, учить детей жить в современном информационном обществе, использовать возможности компьютерной техники при решении самых различных проблем. Нам, учителям, внедрение ИКТ в процесс обучения позволяет сделать уроки интересными, высокоэффективными. Министерство образования РФ очень чётко обозначило задачи, которые стоят перед школой сегодня. И самой первой проблемой была названа проблема информатизации школьного образования. Очень многие школы страны уже получили современную компьютерную технику. А сегодня перед работниками образования стоит очень серьёзная и трудная задача – научиться использовать эту технику, как можно быстрее внедрить её в учебный процесс. Эта задача для российских школ совершенно новая, нет опыта работы в этом вопросе, приходиться много экспериментировать, искать, познавать новое и отказываться от привычного, пересматривать некоторые позиции и двигаться вперёд. Сегодня ИКТ должен владеть каждый школьник. Конечно же это работа требует постоянного творческого поиска. В результате накопился определённый опыт и свой взгляд на эту проблему. Используются готовые программные продукты, однако не все из них соответствуют целям и задачам конкретного урока, взглядам преподавателя на методику изложения той или иной темы. Поэтому предпринимаются попытки создать свои программные продукты. Представляем Вам наш скромный опыт в создании программного продукта по геометрии. Ни для кого не секрет, что изучение геометрии в 7 классе всегда вызывает у учащихся определённые трудности: непонимание необходимости доказательств, отсутствие геометрической зоркости, интуиции, геометрического воображения, неумение выстраивать чёткие логические рассуждения, а в старших классах ещё добавляется проблема пространственного мышления. Это одна из самых актуальных проблем современного математического образования. Академик А.Д.Александров говорил о том, что задача преподавания геометрии – развивать у учащихся три качества: пространственное воображение, практическое понимание и логическое мышление, причём пространственное мышление ставил на первое место. Психологи утверждают, что именно в 5- 6 классе следует уделить этому вопросу особое внимание, это самый благоприятный период для достижения поставленной цели. Именно поэтому в нашей школе уже не первый год ведётся преподавание в 5-6 классах курса «Наглядная геометрия». Преподавание этого курса ведётся по учебнику И.Ф.Шарыгина и Л.Н.Ерганжиевой «Наглядная геометрия». Это прекрасный пропедевтический курс геометрии. Практика показывает, что изучение геометрии в 7-11 классах вызывает гораздо меньше затруднений и проблем, если в 5-6 классах изучалась «Наглядная геометрия». Основной принцип этого курса – метод геометрической наглядности. Учебник написан ярко, живо, интересно, снабжён большим количеством практических упражнений и нестандартных задач. Оригинальность методики заключается в том, что ученик познаёт геометрические закономерности через практическую работу с фигурами, измерительными приборами, моделями. При этом рассматриваются проблемы, как из курса планиметрии, так и из курса стереометрии. Вот почему курс «наглядная геометрия» так необходим сегодня в школе. И такой подход не только даёт возможности для использования компьютерных технологий, но просто как будто специально создана в расчёте на них. Учителем математики и информатики Константиновой Т.Г. в содружестве с учащимся 11 класса Григорьян Амаяком, ныне студентом, создана программа, которая, на наш взгляд, поможет учителю сделать уроки наглядной геометрии интересными, динамичными, поставит на качественно новую ступень практическую деятельность учащихся на уроке. На сегодняшний день она имеет следующую структуру: 1. Задачи на разрезание и складывание фигур: · Т-конструктор · Конструктор Пентамино · Шахматная доска · Конструктор Танграм
2. Задачи со спичками:
Задачи 1 – 9 Задачи со спичками давно завоевали популярность у математиков, они позволяют развивать нестандартное мышление, геометрическую зоркость, а также практическое понимание учащихся. В этом разделе представлены 9 таких задач. Щелчок мыши по спичке – убирает её, щелчок по пустому месту - ставит туда спичку, при этом идёт контроль, чтобы количество взятых спичек равнялось количеству установленных спичек, т.е. осуществляется перекладывание спичек.
3. Игральный кубик. Задачи с игральным кубиком - одни из самых интересных. Эти задачи уже заставляют учащегося подняться на качественно новую ступень, поскольку приходится уже от плоскостного рассмотрения объектов перейти к пространственным объектам. В большинстве случаев при их решении приходится обращаться к развёртке этого кубика, представлять себе его движение в пространстве, рассматривать, изменяя точку наблюдения. Этот блок задач призван развивать интуицию, пространственные представления и воображение учащихся. Он выполнен в форме теста с выбором ответа.
4. Метод трёх проекций. · Задачи 1 – 6 · Обратные задачи 1 – 6
Этот цикл задач продолжает работу с пространственными объектами. Ребята продолжают изучать пространственные геометрические объекты путём переноса точки наблюдения, впервые знакомятся с понятием трёх проекций геометрического объекта. На прозрачный куб с помощью цветной проволоки нанесена ломаная линия, необходимо определить каким будет вид этого куба спереди, сверху, сбоку. Требуется уметь решить и обратную задачу: по трем проекциям куба найти, какому именно кубу они принадлежат. В случае затруднения учащихся с этой задачей, имеется возможность повернуть куб так, чтобы лучше рассмотреть вид сверху или сбоку.
5. Координаты точки: Основной целью этого раздела является первоначальное овладение методом координат на плоскости. Учащимся предлагается клеточный лист с нанесённой на него системой координат. В окне записываются координаты очередной точки, которую необходимо указать на чертеже мышью. Точки по порядку соединяются между собой отрезком, таким образом, на чертеже появляется какой-то рисунок. Когда работа окончена, можно попросить показать правильное решение, оно будет дано другим цветом, что позволит учащимся сразу же обнаружить свои ошибки. В этом разделе есть возможность добавления учителем задач в библиотеку.
В заключение хочется добавить, что все разделы этой программы уже были опробованы на уроках наглядной геометрии. Нам кажется, что эта программа может быть использована как компьютерная составляющая некоторых уроков наглядной геометрии. Кроме того, эта программа может служить интересной геометрической головоломкой в компьютерном исполнении всем любителям математики.
Техническая документация к программе «Наглядная геометрия».
Программа «Наглядная геометрия» состоит из 4 основных разделов:
Конструирование.
В разделе Конструирование есть 4 подраздела:
1.1. Конструирование из Т.
Рисунок 1. Т-конструктор.
Т-конструктор – это заполнение определенного контура цветными фигурками в виде буквы «Т», варианты которых (рис. 1) расположены в левой части экрана. Каждая фигурка имеет определенный цвет (красный, жёлтый, синий, зеленый) и получена поворотом на 90°, 180° и 270первой (красной) фигурки. Выбор заполняемого контура осуществляется из библиотеки Т-конструктора. Вызвать её можно нажатием кнопки «Библиотека» (рис. 2).
Рисунок 2. Кнопки «Отменить» и «Библиотека» В открывшемся окне (рис. 3) одинарным щелчком левой кнопки мыши по имени файла-контура (1-01, 1-02 и т.п.) можно просмотреть этот контур через окно предварительного просмотра, и двойным щелчком разместить контур для заполнения (рис. 4). После установки контура можно начинать размещать на нём фигурки. Для выбора фигурки необходимо щёлкнуть по соответствующей кнопке слева, а затем перевести курсор мыши на контур так, чтобы он указывал на ту клетку контура, в которой будет расположен направляющий элемент (рис. 5). Остальная фигура будет расположена относительно этого направляющего элемента на контуре.
Рисунок 3. Выбор контура для Т-конструктора.
При вставке любой фигурки счётчик использованных элементов изменится (рис. 6). Любую вставленную фигурку можно удалить, нажав кнопку «Отменить» (рис. 2). Если на контуре расположены несколько фигур, по удаление будет идти в порядке, обратном порядку вставки (т.е. удалится сначала последний, потом предпоследний и т.д.) Можно вставлять бесконечное количество фигур.
Рисунок 6. Вставленная фигурка.
Рисунок 7. Полностью заполненный контур.
В результате работы должен получиться контур без белых (пустых) клеток Использование другого контура автоматически обнуляет все счетчики и очищает область вставки элементов. 1.2. Конструктор Танграм Цели этого конструктора совпадает с Т-конструктором. Отличием является следующее.
Рисунок 8. Конструктор "Танграм"
o Кнопка «Библиотека» (рис. 10) вызывает библиотеку контуров танграмов. o В этом конструкторе уже 7 фигурок-танов (рис. 9).
Рисунок 9. Таны Каждый тан можно перед вставкой на контур повернуть на 45°. Для этого необходимо сначала левой кнопкой мыши щелкнуть по нужному тану (при этом его контурная рамка станет красной). Затем для поворота тана правой кнопкой необходимо щелкнуть по любой точке окна. В «области поворота» (ярко-зеленая контурная рамка) тан при каждом очередном нажатии правой кнопки мыши будет поворачиваться. Выбрав нужный вид, необходимо вставить тан на контур (щелчок левой кнопки мыши по контуру). При этом необходимо учитывать, что для всех танов «направляющим» является верхний (в некоторых случаях левый верхний) угол. Для того, чтобы таны на контуре не были монотонными, предусмотрена кнопка «Цвет» (рис. 10).
Рисунок 10. Кнопки "Библиотека", "Цвет" и "Отмена"
При нажатии кнопки «Цвет» появляется цветовая палитра (рис. 11). С её помощью можно выбрать цвет поворачиваемого тана (цвет изменится после поворота). Поэтому лучше всего сразу изменить цвет, а потом вращать объект. Если пользователь не поменял цвет, то компьютер сам предложит другой цвет тана (иногда цвета нескольких танов могут совпадать).
Рисунок 11. Цветовая палитра.
Кнопка «Отменить» (рис. 10) работает также, как и в Т-конструкторе. Задание считается выполненным, если весь контур танграма правильно заполнен танами. 1.3. Конструктор «Пентамино»
Рисунок 12. Пентамино
В
В этом конструкторе фигурок уже двенадцать (рис. 13). Рисунок 13. Фигурки Пентамино.
Каждую фигурку можно вставлять только один раз. Поворот осуществляется с помощью щелчка правой кнопки мыши. В «области поворота» (ярко-зеленая контурная рамка) фигурка при каждом очередном нажатии правой кнопки мыши будет поворачиваться на 90°. Для начала работы необходимо загрузить с помощью кнопки «Библиотека» (рис. 10) контур Пентамино. Поле размещения контура на экране (синяя контурная рамка) можно вставлять фигурки. Направляющим элементом в Пентамино является маленький ярко-зеленый квадрат на фигурке и «области поворота» (рис. 14). После щелчка по контуру на нём появится фигура так, что в клетке контура, по которой производился щелчок, установится направляющая клетка, и от неё будет строиться остальная фигура (рис. 15)
Рисунок 14. Направляющий ярко-зеленый квадратик. Рисунок 15. Фигурка на контуре. В Пентамино также работают кнопки «Отмена» и «Цвет» (рис. 10) для очистки фигур в обратном порядке и смены цвета соответственно. Задание считается выполненным, если все белые клетки контура заполнены фигурками. 1.4. Шахматная доска.
Рисунок 16. "Шахматная доска"
В этом конструкторе 14 фигурок. Из них необходимо составить стандартную шахматную доску (т.е. поле A1 – черное, H1 – белое) на контуре (синяя контурная рамка). Каждую фигуру можно использовать один раз. Вращение в «области поворота» (ярко-зеленая контурная рамка) на 90° производится щелчком правой кнопки мыши. Направляющий элемент – ярко-зеленый квадратик (рис. 17).
Рисунок 17. "Область поворота"
Рисунок 18. Законченная шахматная доска.
Задание считается выполненным, если на контуре полностью будет выложена шахматная доска (рис. 18).
2. Куб. В разделе «Куб» имеются 2 типа заданий: ? Метод трёх проекций ? Игральный кубик
2.1. Метод трёх проекций.
2.1.1. Определить проекцию куба.
Для начала работы необходимо нажать на кнопку «Новая задача» (рис. 25). Также эта кнопка служит для запуска следующей задачи. Откроется (рис. 20) вид спереди куба, 3 проекции которого необходимо выбрать.
Рисунок 20. Вид спереди.
Если пользователю тяжело сразу определиться с решением, то программой предусмотрены дополнительные кнопки (рис. 21) «Вид сверху» и «Вид слева».
Рисунок 21. Кнопки дополнительного вида.
После их нажатия появятся соответствующие виды (рис. 22)
Рисунок 22. Дополнительные виды
Решить такую задачу нужно, выбрав одну из шести проекций видов спереди, сверху и слева. Проекции расположены в правой части экрана (рис. 23).
Рисунок 23. Проекции
Чтобы выбрать проекцию, необходимо щелкнуть по нужной левой кнопкой мыши (рис. 24). После щелчка проекция будет помечена желтым квадратом.
Для того чтобы снять пометку, необходимо опять щелкнуть по уже выделенной проекции – квадрат исчезнет.
Проверка производится нажатием кнопки «Проверить решение» (рис. 25).
Рисунок 25. Кнопки "Новая задача" и "Проверка".
Правильно выделенные проекции будут помечены зелеными квадратами, неправильно выделенные – красными (рис. 26).
Рисунок 26. Проверенное решение.
2.1.2. Определить куб по проекциям.
Р
Рисунок 27. Три проекции куба
Даны три проекции куба (рис. 27). Определить соответствующий им куб. Для начала работы нужно щелкнуть на кнопку «Новая задача». Решение сводится к выбору одного из шести рисунков куба. Для выбора необходимо щелкнуть по нужному рисунку левой кнопкой мыши. Появится желтый квадрат. Снять выделение можно также щелчком левой кнопки мыши (желтый квадрат пропадет). Проверка осуществляется нажатием кнопки «Проверить ответ». Если ответ пользователя правильный, то цвет квадрата изменится с желтого на зеленый, если же ответ не правильный, то цвет изменится на красный.
2.2. Задачи с кубиками. В этом подразделе собраны девять задач. На экране появляются задание, рисунок и вопросы к нему (рис. 28).
Рисунок 28. Пример задачи с кубиком. В поля ниже (сбоку) рисунка необходимо ввести целое число. Проверка введенных ответов осуществляется нажатием кнопки «Проверить» (в некоторых заданиях требуется произвести щелчок по полям, уже содержащим введенные ответы (рис. 29)). Таким образом, выбирается и сразу же проверяется ответ.
Рисунок 29. В этой задаче нужно щелкнуть по полю с числом.
3. Игры со спичками.
В этом разделе программы от пользователя требуется переложить несколько спичек так, чтобы получилась требуемая заданием фигура, выложенная из спичек (рис. 30). Задание располагается в левой части экрана. Ниже задания находится начальное положение спичек. Сами же спички для перемещения – по центру. Количество спичек всегда остаётся постоянным. Спички можно убирать и вставлять. Для того чтобы убрать спичку, нужно щелкнуть по ней левой кнопкой мыши. Чтобы вставить спичку, нужно щелкнуть левой кнопкой мыши по пустому (белому) месту, куда и вставится спичка. Если после щелчка спичка не появилась, то необходимо установить курсор мыши более точно (расстояние между спичками должно быть равно длине спички) и заново щелкнуть левой кнопкой мыши.
Рисунок 30. Игры со спичками.
Рисунок 31. Выбор задач и кнопка "Отмены"
Задачи выбираются щелчком левой кнопки мыши по номера соответствующего задания (рис. 30). Кнопка «Отмена» (рис. 31) служит для отмены выбора данного задания.
Задание считается выполненным, если не останется ни одной неиспользованной спички и требуемая фигура будет построена. 4. Координаты точки.
«Координаты точки» - программ для изучения декартовых координат (рис. 32).
Рисунок 32. Общий вид программы "Координаты точки".
Пользователю необходимо производить последовательные щелчки в области построения (рис. 33). Координаты точек также последовательно выводятся на экран (рис. 34). Между двумя последовательно нарисованными точками компьютер рисует прямую линию. Цвет этой линии определяется щелчком левой кнопки мыши по квадрату справа от надписи «Выберете цвет пера» (рис. 34) в области «Параметры». В открывшейся цветовой палитре (рис. 11) выбирается нужный цвет.
Рисунок 33. Область построения.
После вывода последней координаты рисунка и последовавшего за этим соответствующего щелчка по области построения задание завершено. Компьютер другим цветом выводит правильный контур задуманного рисунка (рис. 35). Цвет этого «правильного рисунка» определяется щелчком левой кнопки мыши по квадрату справа от надписи «Выберете цвет правильного рисунка» (рис. 33) в области «Параметры». В открывшейся цветовой палитре (рис. 11) выбирается нужный цвет. Имеет смысл выбирать разные цвета для пера и правильного рисунка для последующей визуальной проверки результата работы (рис. 34).
Рисунок 34. Установка параметров программы и инструкция для пользователя.
Запуск (перезапуск) задачи производится в следующей последовательности: 1) Выбирается номер фигуры из открывающегося списка (рис. 34) последовательностью щелчков. 2) Выбирается или оставляется цвет пера для пользовательского рисунка (рис. 34). 3) Выбирается или оставляется цвет правильного рисунка компьютера (рис. 34). 4) Нажимается кнопка «Запустить» (рис. 34), после чего начинается решение задачи.
Рисунок 35. Показан правильный (фиолетовый) и пользовательский (зеленый) рисунки.
Задание считается решенным верно, если пользовательский рисунок совпадает более чем на 99% с рисунком компьютера.
| ||||||
|
| ||||||
| НАЦИОНАЛЬНЫЙ ФОНД ПОДГОТОВКИ КАДРОВ. ИНФОРМАТИЗАЦИЯ СИСТЕМЫ ОБРАЗОВАНИЯ. Сайт сделан по технологии "Конструктор школьных сайтов". | ||||||

 Наглядная геометрия
Наглядная геометрия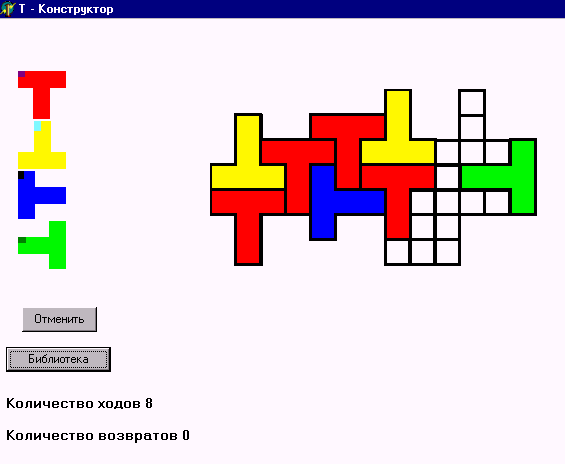
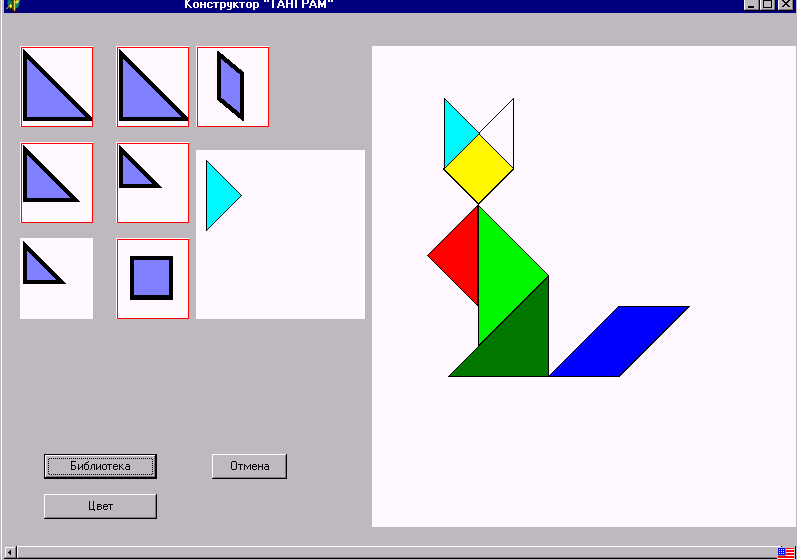 вращать (шаг поворота 450), переворачивать и ставить в нужное положение. Предусмотрена отмена любого количества ходов, а также возможность изменять цвет любого тана по своему усмотрению. В библиотеке каждого из конструкторов имеется 8-10 картинок. Такие конструкторы как «Пентамино» или древняя китайская головоломка «Танграм» уже не одно поколение детей учат изобретательности,
вращать (шаг поворота 450), переворачивать и ставить в нужное положение. Предусмотрена отмена любого количества ходов, а также возможность изменять цвет любого тана по своему усмотрению. В библиотеке каждого из конструкторов имеется 8-10 картинок. Такие конструкторы как «Пентамино» или древняя китайская головоломка «Танграм» уже не одно поколение детей учат изобретательности,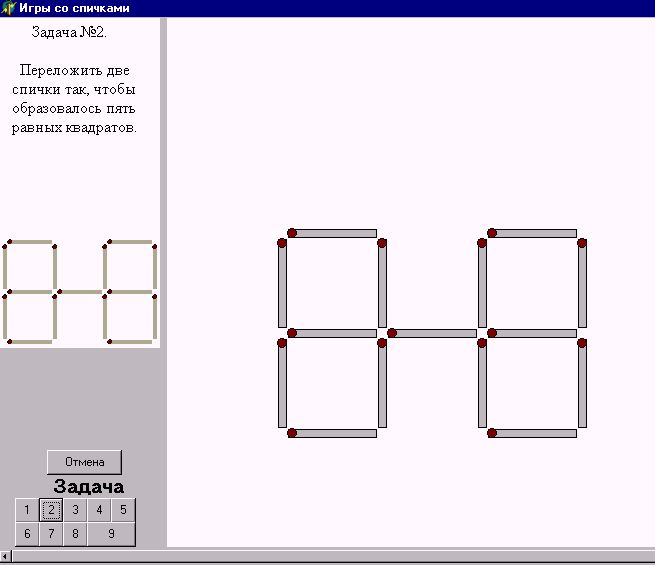
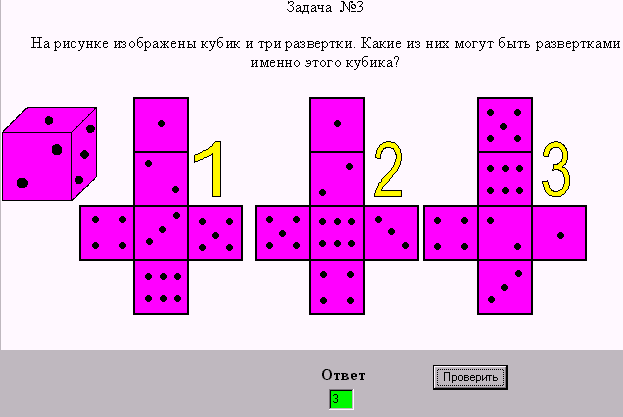
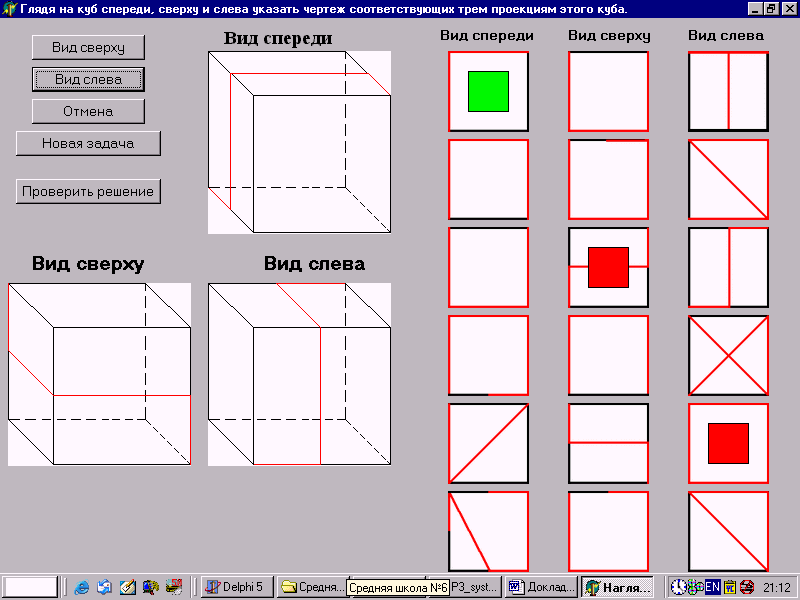
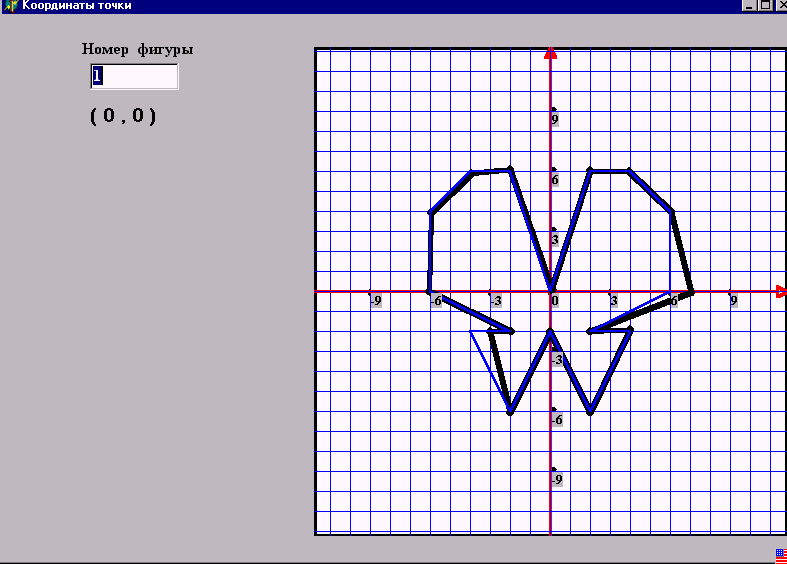
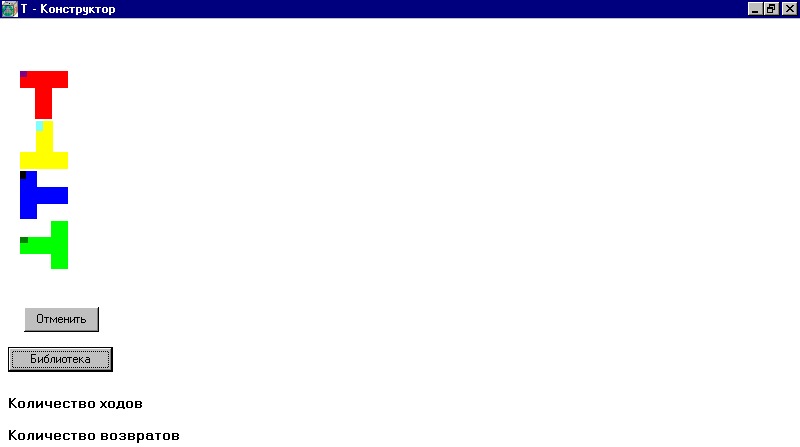

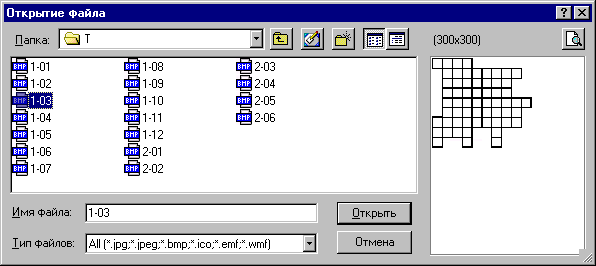
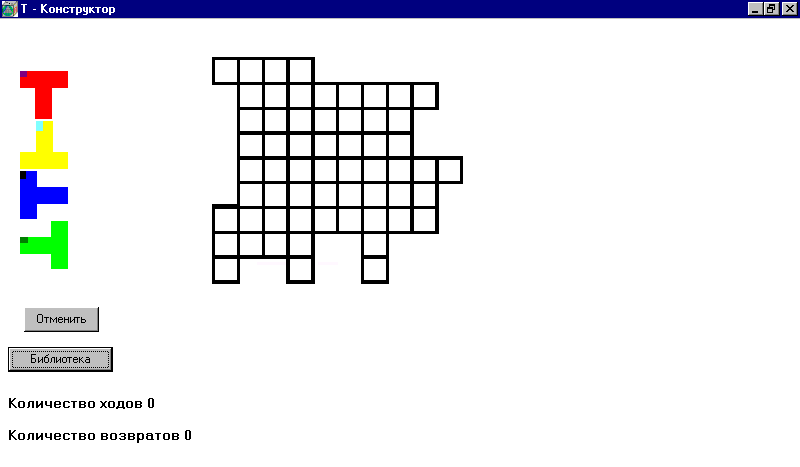

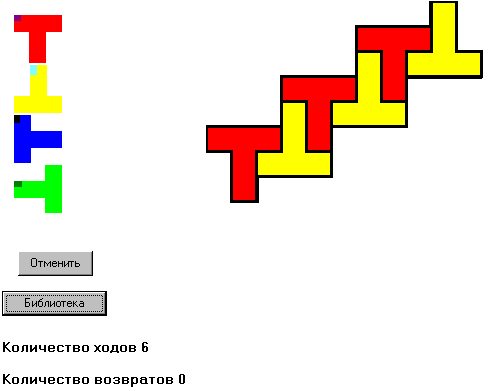
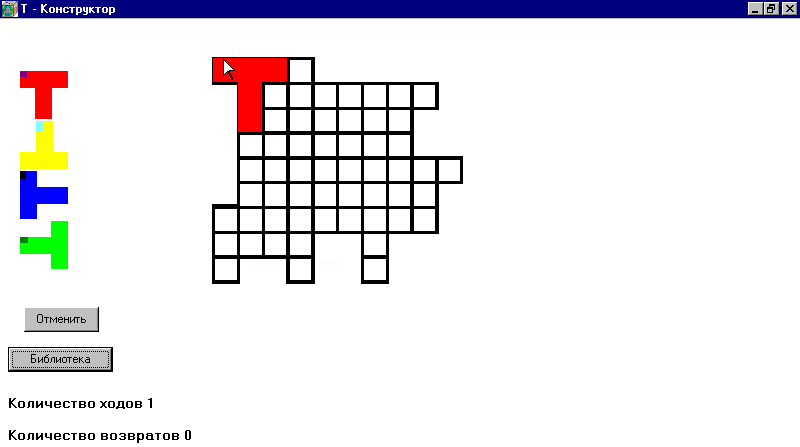
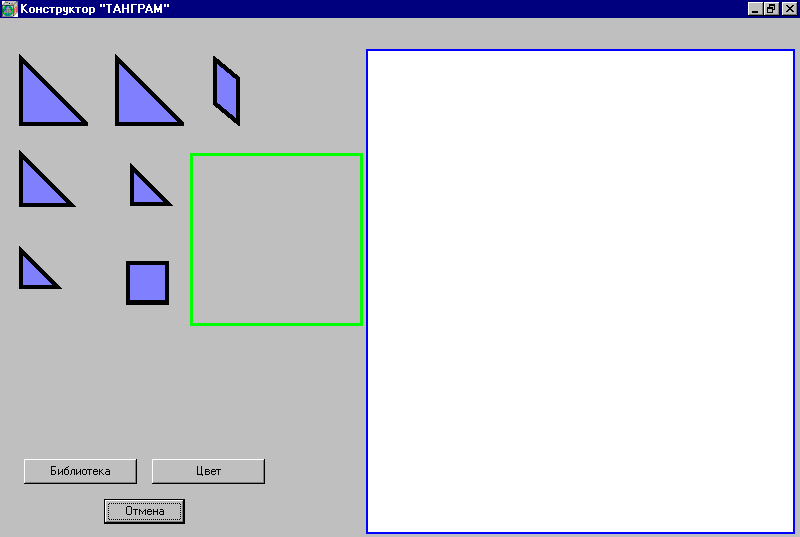
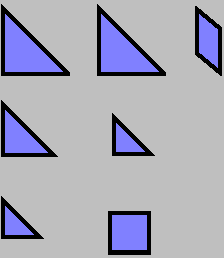
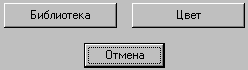
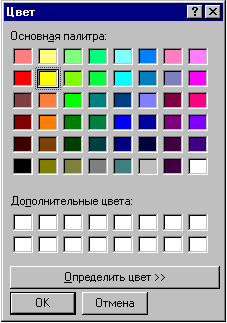
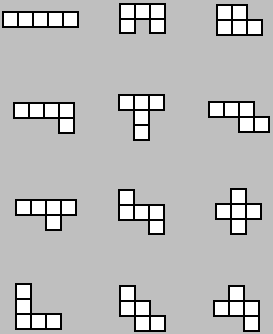
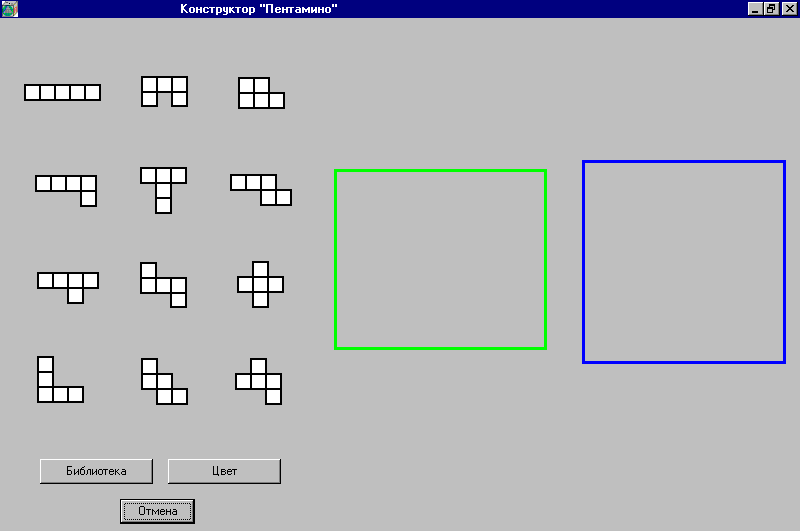
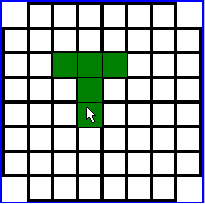


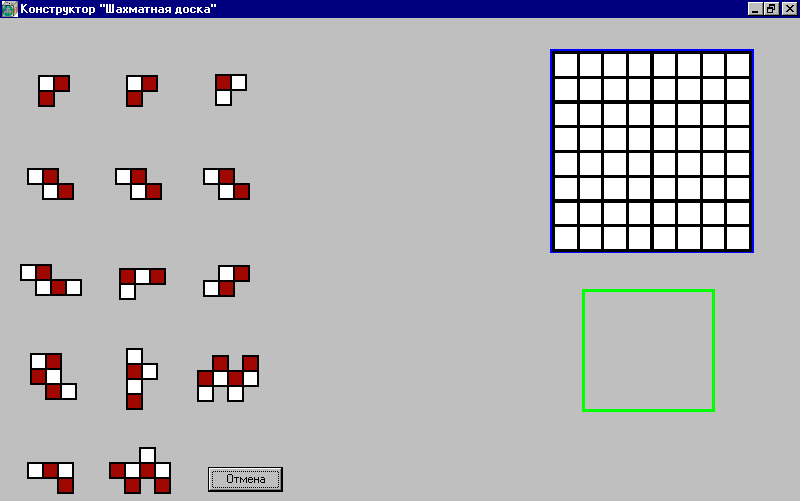
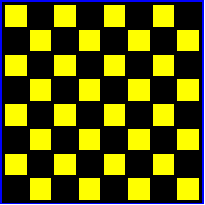
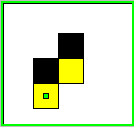
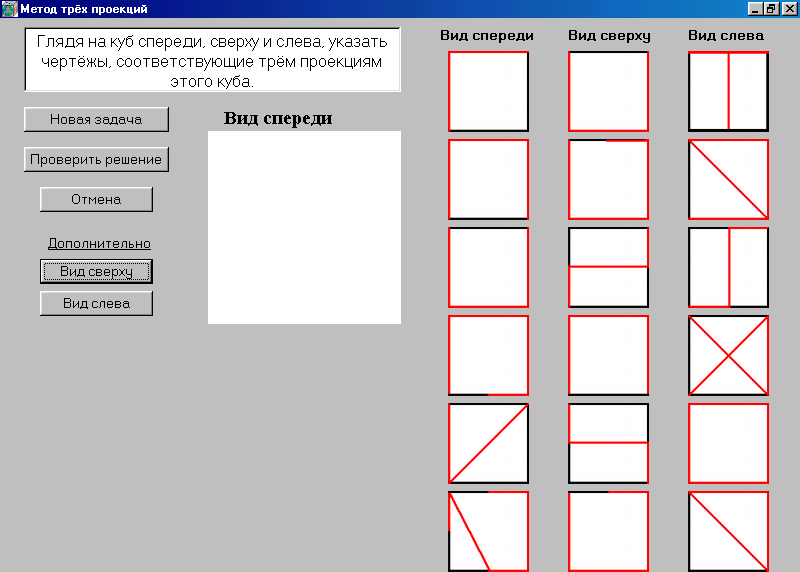
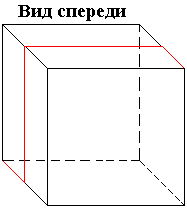

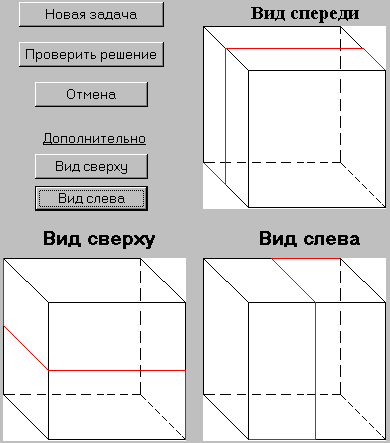
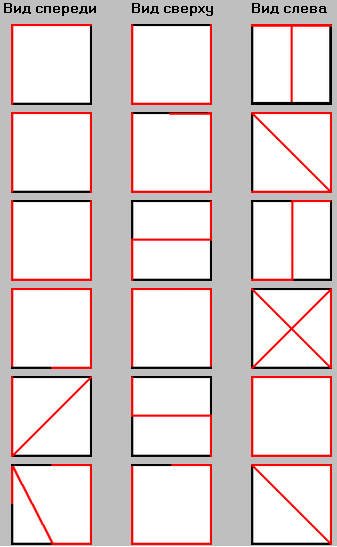
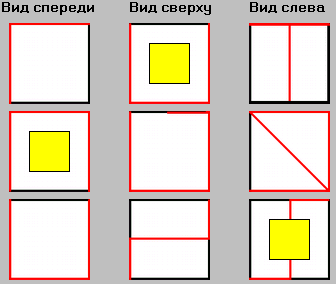 Рисунок
Рисунок